本文では、Surge を使用して家庭の Mac を他のデバイスの科学的インターネットアクセスの中継地点にする方法を記録します。
前提条件#
今年の 618 大セールで人生初の携帯ゲーム機、Nintendo Switch OLED 版(日本版)を手に入れました。Switch のゲームは eshop からダウンロードできますが、中国から直接 eshop にアクセスしてゲームをダウンロードする速度は非常に遅いです。Switch の eshop は Steam と同様にゲームアクセラレーターを有効にしないと正常に使用できないことがわかりました。しかし、UU アクセラレーターは年間契約が 283 元で、ちょっと高いので躊躇しています(そう、私は高いものを買うときは目をつぶりますが、安い付属品を買うときは細かく計算するタイプです🙄)。
以前、他の人が Surge を使って Mac をプロキシとして Apple TV がスムーズにアクセスできるようにしているのを見たことを思い出し、オンラインでチュートリアルを調べたところ、本当にできることがわかりました。そこでこのチュートリアルを作成し、今後の参考のために記録を残します。
環境準備#
- Surge for Mac (Mac を中継として他のデバイスのプロキシ転送を行う)
- Mac Studio (有線接続、設定後はシャットダウンできません。Mac がスリープ状態になると Surge が自動的に終了するので、スリープしないようにする必要があります。スリープした場合は再起動が必要です)
- M1 Max
- メモリ:64 G
- システム:macOS Monterey 12.4

- 空港のサブスクリプションアドレス(ない場合は自分で探す必要があります😂、科学的インターネットアクセスには必須です)
以下のチュートリアルでは、上記の 3 つの条件がすでに整っていることを前提とします
Surge#
Surge の紹介#
概要#
Surge はネットワーク開発とプロキシツールです。開発者向けに作られたツールであるため、使用するには一定の専門知識が必要です。

以下の 4 つが Surge のコアワークフローです。
- 取得:デバイスが発起したネットワーク接続を取得します。Surge はプロキシサーバーと仮想ネットワークカードの 2 つの取得モードをサポートしています。
- 処理:取得したネットワークリクエストとレスポンスを変更できます。URL リダイレクト、ローカルファイルマッピング、JavaScript を使用したカスタム変更など、さまざまな方法があります。
- 転送:取得したネットワークリクエストを他のプロキシサーバーに転送できます。これはグローバル転送であったり、柔軟なルールシステムを通じて出発戦略を決定することもできます。
- 監視:ネットワークリクエストとレスポンスのデータを監視して保存することができ、MITM を通じて HTTPS トラフィックを解読することもできます。
ここでは主に転送を使用します。
特徴#
私が Surge を使用する主な理由は、以下の特徴に惹かれたからです:
- 高性能、安定、高効率:Surge は非常に少ないリソースを消費し、高い安定性を保ちながらネットワークデータを簡単に処理できます。M1 チップと組み合わせることで、さらに省エネルギーで安定しています。
- 強化モード:Surge はすべてのネットワークリクエストを取得するために仮想ネットワークを設定します。特に Web プロキシのサポートが不十分なソフトウェアに対して有効です。
- ゲートウェイモード:Surge Mac は、同じネットワーク内の他のデバイスのネットワークリクエストを処理するための 3 層ゲートウェイとして機能します。(簡単に言えば、ルーターとして機能し、家庭のネットワークハブになります)
Surge のダウンロードと購入#
Surge for Mac はSurge 公式サイトから直接ダウンロードできます。私がダウンロードしたのは最新バージョンの Surge 4.6.1 (1718) です。ダウンロード後は圧縮ファイルが届き、解凍してアプリをアプリケーションフォルダにドラッグすれば使用開始できます。

しかし、ダウンロード後すぐに科学的インターネットアクセスができるわけではなく、購入が必要です。公式サイトでライセンスを購入する必要があります。1 台のデバイスのライセンスは 49.99 米ドル、3 台のデバイスのライセンスは 69.99 米ドル、5 台のデバイスのライセンスは 99.99 米ドルです。Alipay による支払いがサポートされています。私は 3 台のデバイスのライセンスを購入しました(お正月に帰省したときに家でも使えるように 3 台を購入しました)。実際に 471.13 元(当時の為替レートによる、痛い出費です)で、個人のニーズに応じて購入できます。最低でも 1 台は購入する必要があります。
購入後は、購入時のメールアドレスと購入後に送られてくるアクティベーションコードを使用して Surge をアクティブにできます。
Surge による Mac ネットワークの取得#
次に、Surge に Mac のネットワークを取得させます(Mac を科学的にインターネットに接続できるようにします)。この時点で、空港のサブスクリプションアドレスが必要です。
Surge に設定ファイルを追加する
ここでは URL から設定ファイルをインストールしますが、ファイルをインポートしたり手動で設定を追加することもできます。
サブスクリプションの空港が直接 Surge のサブスクリプションアドレスを持っている場合は直接追加できますが、そうでない場合でも v2ray、ss、trojan のサブスクリプションがあれば、サードパーティのサブスクリプション変換を通じて Surge が認識できる URL を生成できます。

- 基本モードを選択します。特定のノードをカスタマイズしたい場合は、上級モードを選択できます。
- サブスクリプションリンクに空港のサブスクリプションアドレスを貼り付けます。
- クライアントのドロップダウンボックスで Surge4 を選択します。
- 赤い「サブスクリプションリンクを生成」ボタンをクリックすると、カスタマイズされたサブスクリプション URL が生成され、コピーできます。
Surge のメインインターフェースの左下隅にある「もっと見る」をクリックし、設定の中の設定を選択します。

URL から設定ファイルをインストールを選択します。
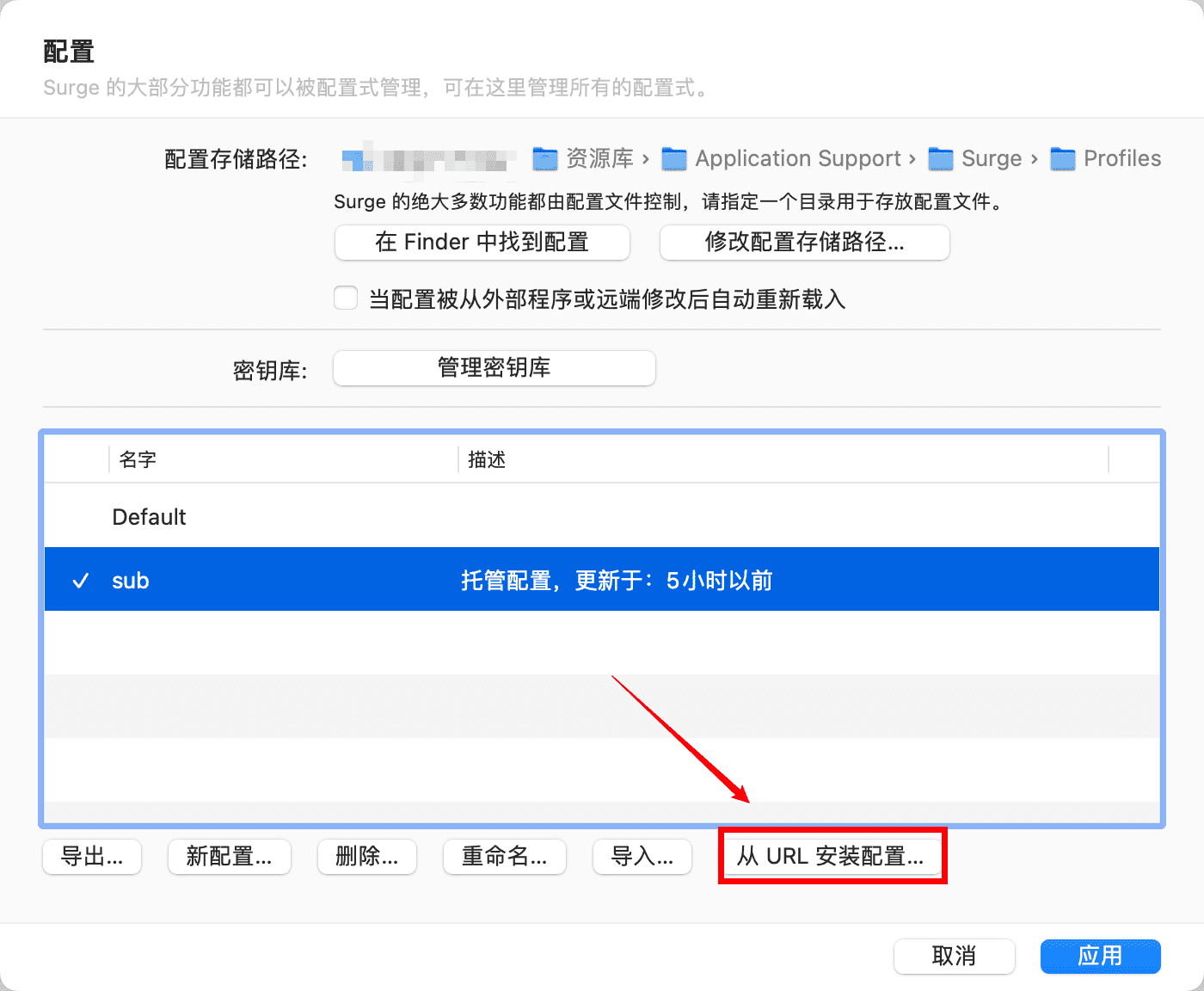
先ほどサードパーティが生成した設定ファイルのサブスクリプションアドレスを貼り付け、完了を選択すると、しばらく待つと Surge がルール戦略をインポートします。

Surge が認識を完了すると、新しいホスティング設定が表示されます。この新しい設定を選択し、右下の適用をクリックします。

Surge のメインインターフェースに戻り、プロキシの下の戦略を選択し、ルール判定を選択します。この時点で科学的インターネットアクセスが成功したかどうかを確認します。うまくいかない場合は、タブバーの Surge をクリックして、システムプロキシに設定と強化モードがチェックされているか確認します。チェックが外れている場合はチェックを入れ、Surge を再起動します。

これであなたの Mac は快適にインターネットに接続できるようになりました
Mac を家庭のネットワークハブにする#
上記の手順で Mac は快適にインターネットに接続できるようになりましたが、一人で楽しむよりみんなで楽しむ方が良いので、他の家庭のデバイスも快適にインターネットに接続できるようにするにはどうすればよいでしょうか?
ここで必要になるのが Surge の DHCP サーバー機能、つまり上で紹介したゲートウェイモードです。
コンピュータの IP を静的 IP に設定#
- システム環境設定 - ネットワークを開き、有線 LAN(イーサネット)を選択します。
- IPv4 の設定を **DHCP を使用(手動でアドレスを設定)** にします。
- 私のルーターは 192.168.1.1 なので、IP アドレスは 192.168.1.2 と入力します。最後の数字を 2-225 の範囲で変更するだけです。(もしルーターが 192.168.0.1 の場合、IP アドレスは 192.168.0.2 と設定できます)
- 次に適用を選択します。
注意:ここで設定する前に、Surge をシステムプロキシとして設定をオフにしておくことをお勧めします。オンにすると後の IP アドレス設定に影響を与えるため、先にオフにして、後で設定が完了したら再度オンにしてください。

ルーターの DHCP をオフにする#
自宅のルーター管理画面にログインし、管理ページで DHCP サーバー設定を見つけて、ルーターの DHCP をオフにします(一般的にルーターにはこのオプションがあります)。

Surge の DHCP オプションを開く#
Surge の左側のデバイスを開き、最下部にあるDHCP サーバースイッチをオンにして次に進みます。


有線 LAN を選択し、次に進みます。

Surge は現在のネットワーク環境に DHCP 設定があるかどうかを検出します。上記の手順でルーターの DHCP を正しくオフにしていれば、ここで設定が自動生成されるはずです。

Surge のデフォルト設定を選択し、完了をクリックします。ここでルーターアドレスが空白の場合(最初にここでつまずいたことがありますが、後でネットワークデバイスを間違えて選択していたことに気づきました)、どこで手順が間違ったかを確認する必要があります。


DHCP サーバーを起動すると、デバイスリストに何も表示されません。この時、ルーターを再起動するか、使用したいデバイスを再接続することで、新しいデバイスとして表示されるようになります。

デバイスメンバーを追加#
科学的にインターネットに接続したいデバイスは、デバイス名を右クリックしてSurge をゲートウェイとして使用を選択し、デバイスを再接続するか、ルーターの Wi-Fi をオフにして再度オンにすることで接続できます。
接続できない場合は「接続待機中」と表示されます。この時、固定 IP アドレスを設定することもお勧めします。これは公式サイトで推奨されている方法で、今後のデバイス管理と接続が便利になります。


Apple のスマートフォンやタブレットは、プライバシーを重視するため、Wi-Fi に接続する際にプライベート Wi-Fi アドレスを使用するオプションがデフォルトで選択されています(プライベートアドレスを使用することで、異なる Wi-Fi ネットワークによる iPhone の追跡を減らすのに役立ちます)。このオプションをオフにして再接続する必要があります。そうしないと、Surge がデバイスを認識できません。
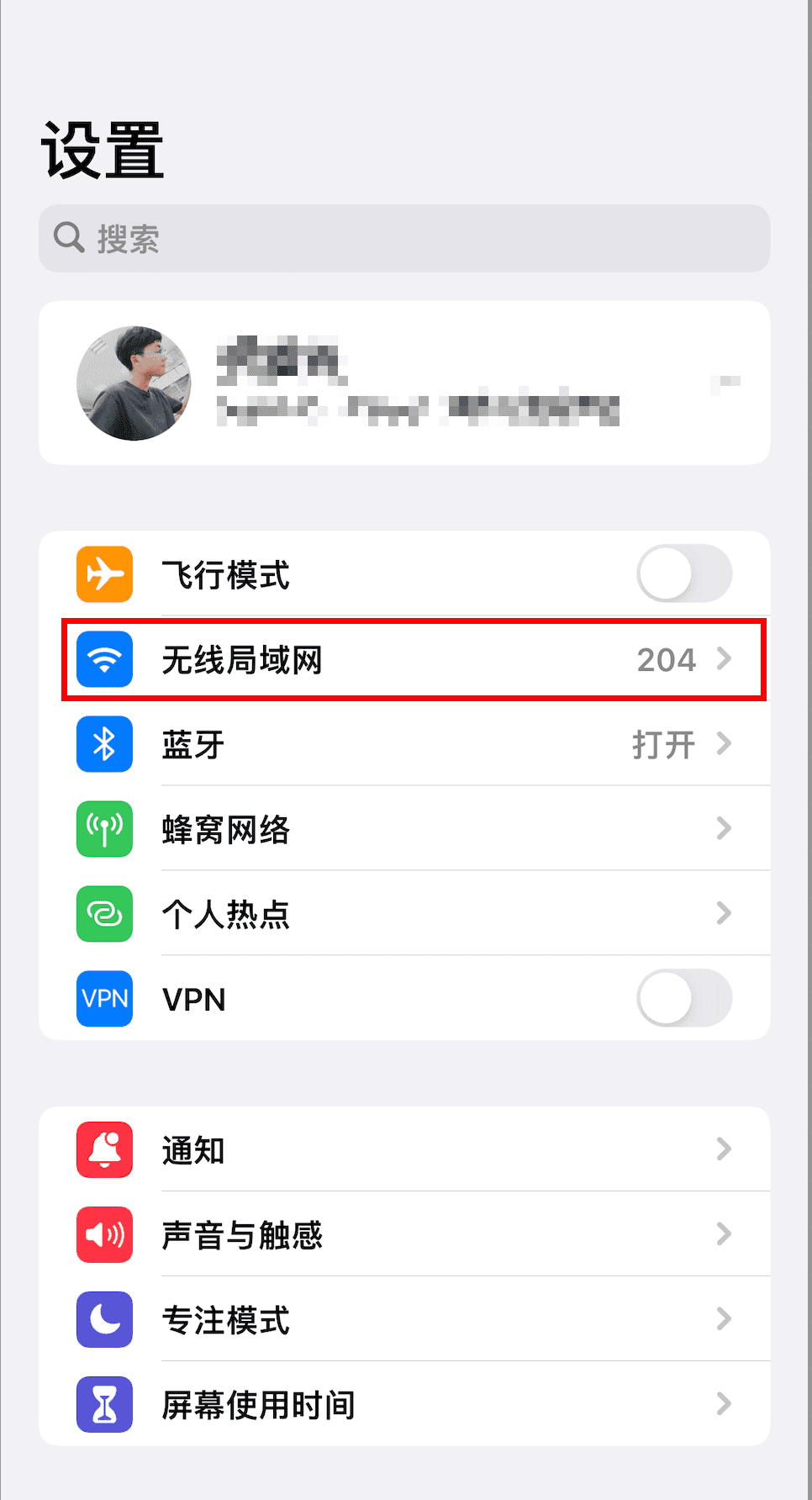
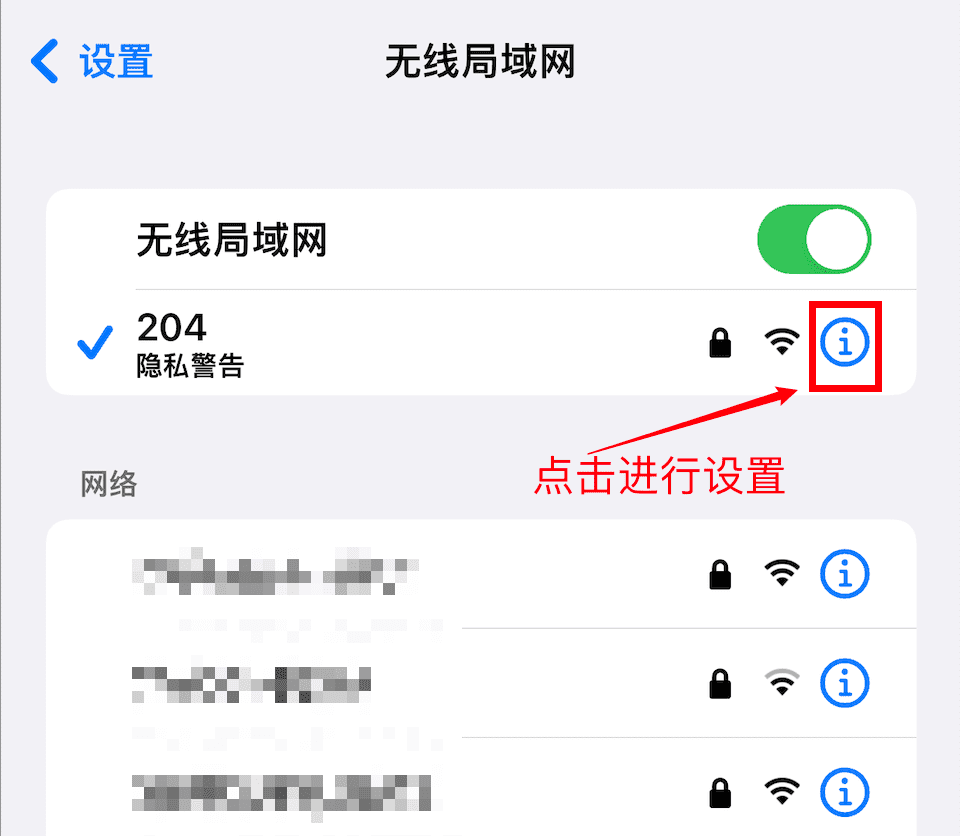
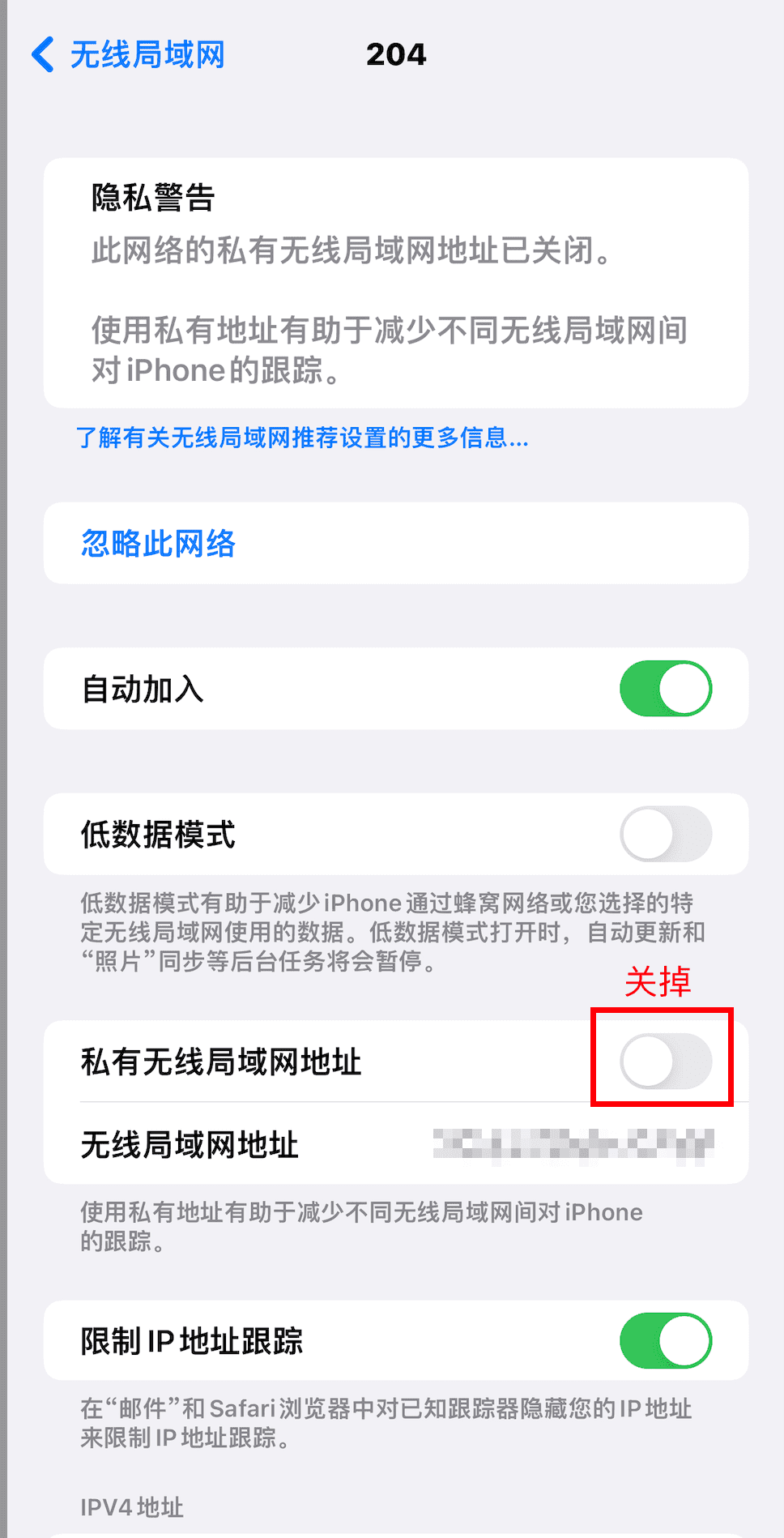
IP アドレスがどのデバイスに対応しているか不明な場合は、ルーターの管理画面で確認するか、この IP の製造元を推測することができます。
最後に、デバイスが Wi-Fi に接続する際の IPV4 アドレスを手動に変更することをお勧めします。自動 DHCP を有効にしている場合、次回 Wi-Fi に接続する際に IP アドレスが変更される可能性があるため、接続に失敗した場合は以下の設定で IPV4 アドレスを手動に変更できます。
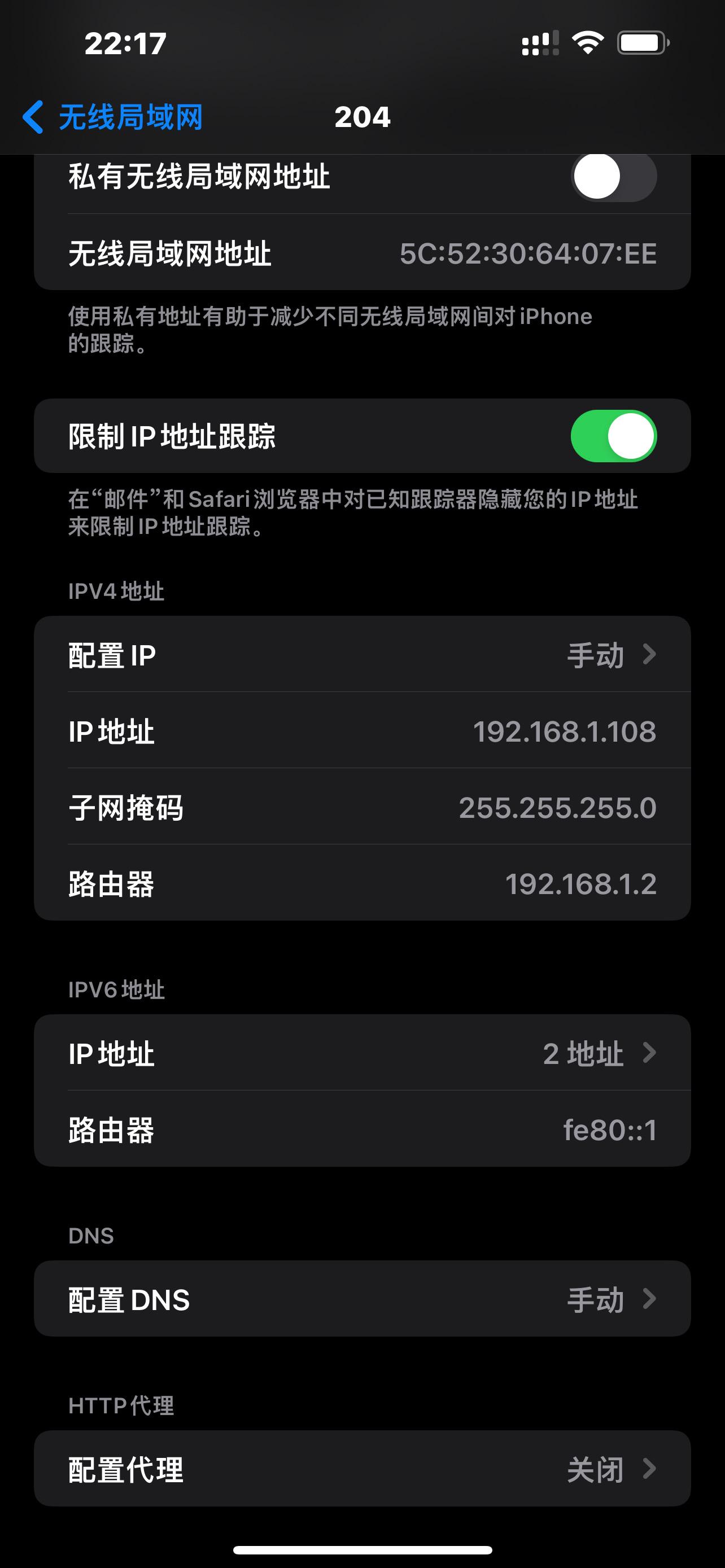
これで、家庭の科学的にインターネットに接続したいデバイスは、Mac をネットワークハブとして一緒に楽しく遊ぶことができます!
特殊な状況#
最初に使用していたとき、Surge をゲートウェイとして使用している Mac では YouTube のウェブページを開いて動画を視聴できましたが、家庭の他のデバイスが Wi-Fi 接続していると Google にアクセスできないという問題がありました。確認すると YouTube アプリは開けましたが、動画のサムネイルしか表示されず、動画をクリックしても常にローディング状態で視聴できませんでした。奇妙なことに Netflix は正常に視聴できました。
この状況を解決する方法は、YouTube にアクセスする必要があるデバイスで接続している Wi-Fi の DNS 設定を自動から手動に変更し、DNS サーバー 192.0.2.2 を追加することです。
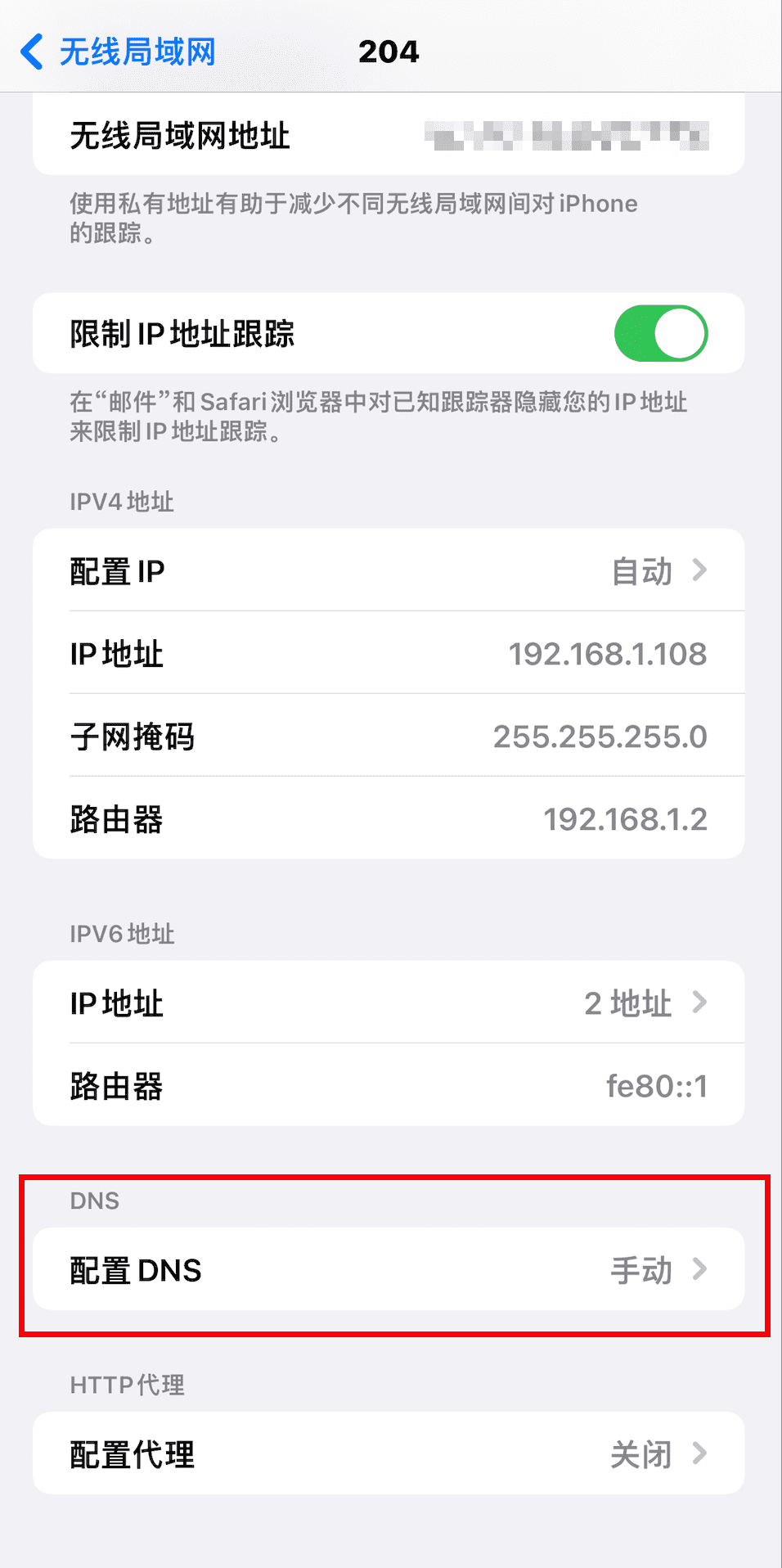
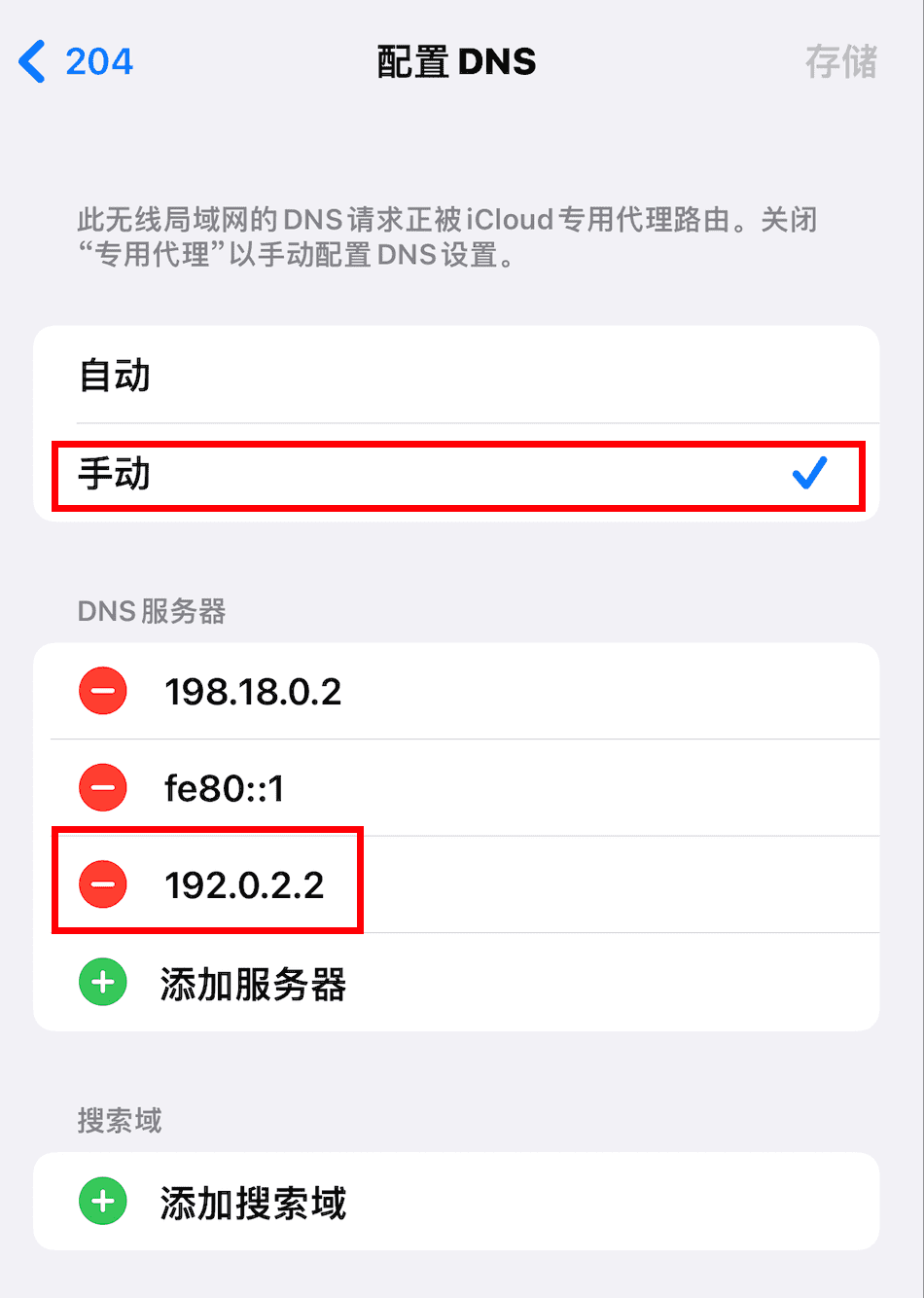

なぜこの DNS アドレスを設定するのかはあまりわかりませんが、マニュアルにそう書いてあるだけです🐶。これで YouTube にアクセスできない問題が解決しました!
まとめ#
今後、他のデバイスが快適にインターネットに接続したい場合は、この Surge で強化された Mac をプロキシとして利用することで、アクセラレーターの年会費を節約でき、アクセラレーターよりも使いやすく、カバー範囲も広がります。ただし、この Mac を常にオンにしておく必要があります。そうしないと、家庭の他のデバイスはインターネットに接続できません。
この記事では、Surge の基本機能(ルールアクセス戦略はカスタマイズされていません)を簡単に使用しましたが、Surge にはさらに多くのカスタマイズが可能です。これらのより深い機能は、今後ゆっくりと探求していきましょう。まずは新しく手に入れた Switch で楽しく遊びましょう!面白いゲームがあれば、ぜひおすすめしてください!