本文記錄如何使用 Surge 將家中的 Mac 電腦成為家中其他設備科學上網的中轉站。
前情提要#
今年 618 大促入手人生第一台掌機遊戲機 Nintendo Switch OLED 版(日版),Switch 遊戲可以從 eshop 中下載,但是國內直接訪問下載 eshop 中的遊戲速度可以說是龜速。得知 Switch 中 eshop 需要和 Steam 一樣開啟遊戲加速器才能正常使用。但是 UU 加速器使用包年需要 283 RMB,就不捨得(對,我就是那種買貴東西不眨眼,但是買便宜附屬品時斤斤計較的人🙄)。
我記起來之前看過其他人用 Surge 把 Mac 當中代理轉發讓 Apple TV 可以順利地訪問(科學上網),我到網上查找教程,果然真的可以,於是就有了這篇教程,也是做一個記錄,以便以後翻閱。
前期環境準備#
- Surge for Mac (通過 Mac 電腦作為中間商為其他設備作為代理轉發)
- Mac Studio (接著網線的,配置好之後是不能關機的,我試過 Mac 電腦休眠之後 Surge 軟體是會自動退出的,所以需要保持電腦不要休眠,如果休眠了需要重新開啟才能繼續使用)
- M1 Max
- 運存:64 G
- 系統:masOS Monterey 12.4

- 機場訂閱地址(沒有的話需要自己找一下😂,科學上網必備)
以下教程默認已經準備好以上的 3 個條件
Surge#
Surge 介紹#
總覽#
Surge 是一個網路開發和代理工具。他是為開發者打造的工具,所以使用時需要具備一定的專業知識。

以下四種是 Surge 的核心工作流。
- 接管:接管設備發起的網路連接。Surge 支持代理伺服器和虛擬網卡兩種接管模式。
- 處理:可以修改已經接管的網路請求和響應。包括 URL 重定向、本地文件映射、使用 JavaScript 自定義修改等多種方法。
- 轉發:可以將已接管的網路請求轉發到其他代理伺服器。這可以是全局轉發,也可以通過靈活的規則系統來確定出站策略。
- 攔截:可以攔截並保存網路請求和響應的數據,也可以通過 MITM 解密 HTTPS 流量。
我們這裡主要使用的是轉發
特點#
我使用 Surge 這個軟體主要是被它這幾個特點吸引的:
- 高性能、穩定、高效率:Surge 可以在耗費極少資源並且保持高穩定性的前提下輕鬆處理網路數據,配合 M1 晶片更加節能和穩定
- 增強模式:Surge 會設置一個虛擬網路去接管所有的網路請求,尤其是那些對 Web 代理支持不好的軟體。
- 網關模式:Surge Mac 可以當做三層網關去處理同網路下其他設備的網路請求。(簡單來說就可以當做一個路由器,成為家中網路樞紐)
Surge 下載與購買#
下載 Surge for Mac 可以直接在 Surge 官網下載,我下載的版本是最新版,Surge 4.6.1 (1718) ,下載完之後是一個壓縮包,解壓之後把 app 拖到應用程序中即可打開使用了。

但是下載之後並不能直接科學上網的,還是需要花錢進行購買,到官網進行授權購買,購買 1 台設備授權 49.99 美刀,3 台設備授權 69.99 美刀,5 台設備授權 99.99 美刀,支持支付寶付款,這裡我買的是 3 台設備授權(我是想在過年回家也可以給家裡也弄一個就買的 3 台),實花 471.13 RMB (根據當時匯率波動,心疼啊),可以根據個人需求進行購買,至少購買 1 台。
購買之後就可以根據購買時的郵箱地址和購買之後給你郵箱發的激活碼對 Surge 進行激活。
Surge 接管 Mac 網路#
接下來就可以讓 Surge 接管 Mac 電腦的網路了(讓 Mac 可以科學上網),這時候就需要你有機場的訂閱地址了。
往 Surge 中添加配置文件
這裡使用的是從 URL 安裝配置文件,你也可以通過文件進行導入或者自己手動添加配置。
如果你訂閱的機場是直接有 Surge 的訂閱地址可以直接添加,如果沒有,但是有 v2ray、ss 、trojan 的訂閱也是可以的,通過第三方訂閱轉換生成 Surge 可以識別的 URL 。

- 選擇基礎模式,如果你想自定義你想要的特定節點可以選擇進階模式
- 在訂閱鏈接中粘貼上你訂閱機場的訂閱地址
- 在客戶端下拉框中選擇 Surge4
- 點擊紅色生成訂閱鏈接就可以生成定制訂閱 URL,點擊複製
打開 Surge 主界面左下角更多,選擇設置中的配置

選擇從 URL 安裝配置文件
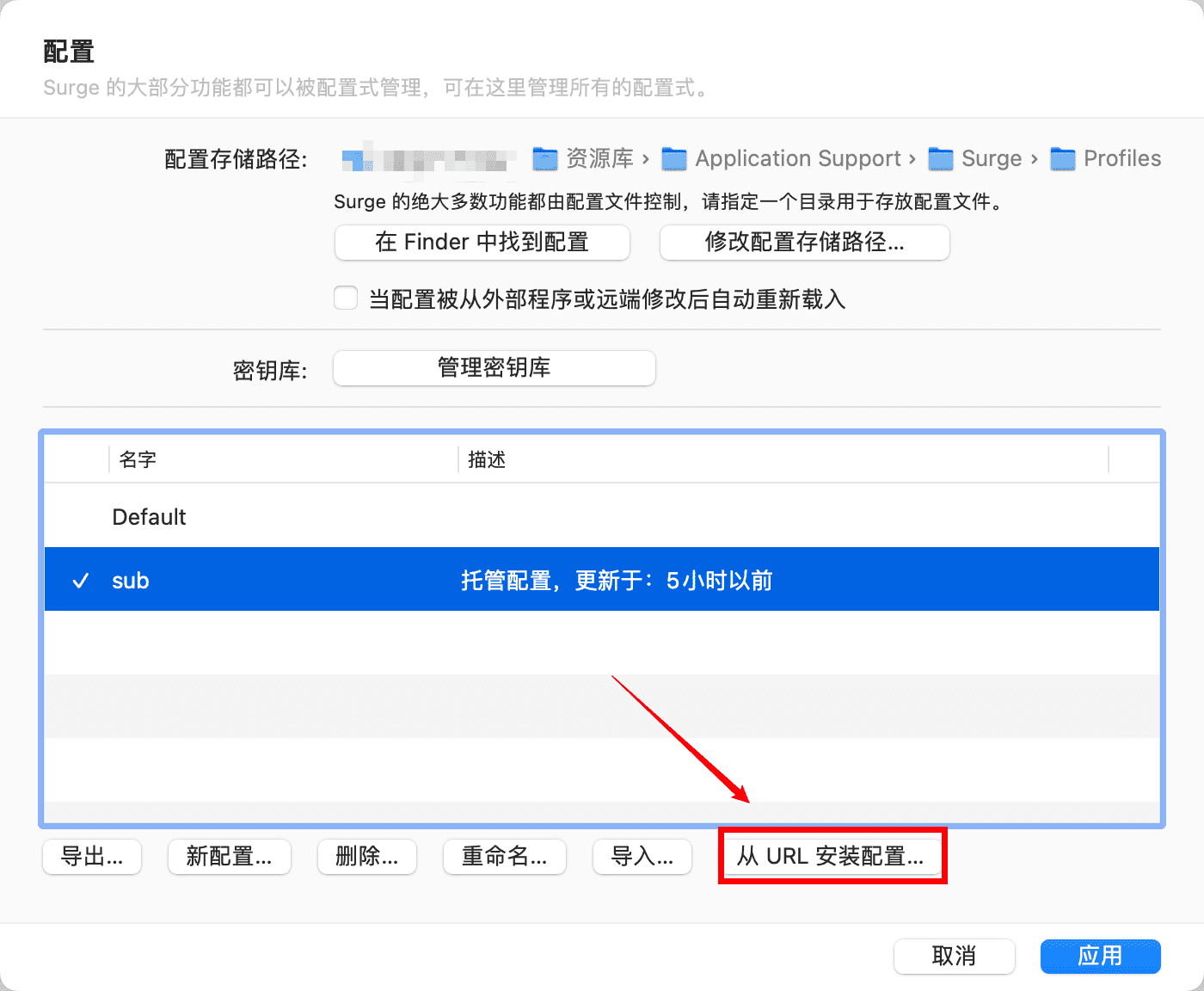
粘貼你剛才由第三方生成的配置文件訂閱地址,然後選擇完成,等待一會 Surge 就會對規則策略進行導入

等 Surge 識別完成之後會出現一個新的托管配置,選中這個新的配置,並點擊右下角應用

回到 Surge 主界面,選中代理下的策略,選擇 規則判定 ,這時檢測一下科學上網是否成功了,如果不行,點擊標籤欄的 Surge 檢查一下是否勾選了 設置為系統代理 和 增強模式,沒有勾選可以勾選上,並重啟一下 Surge

到此你的 Mac 就可以愉快地上網了
讓 Mac 成為家中網路樞紐#
上面的步驟已經可以讓 Mac 電腦愉快地上網了,但是獨樂了不如眾樂樂,那怎麼讓家裡其他設備也可以愉快地上網呢?
這裡就需要用到 Surge 的 DHCP 伺服器這個功能了,也就是上面介紹過的網關模式。
設置電腦 IP 為靜態 IP#
- 打開 系統偏好設置 - 網路,選擇以太網(也就是網線接口)
- 配置 IPv4 選擇 使用 DHCP(手動設定地址)
- 我的路由器是 192.168.1.1 所以 IP 地址我就填 192.168.1.2,只用修改最後一位在 2-225 之間就行。(如果你的路由器是 192.168.0.1 你的 IP 地址就可以填 192.168.0.2,以此類推)
- 隨後選擇 應用
注意:這裡設置之前先把 Surge 設置為系統代理先關掉,開啟會影響後面 ip 地址設置,建議先關掉,後面設置完之後再開啟。

關閉路由器 DHCP#
登錄到你們家的路由器管理後台,在管理頁面中找到 DHCP 伺服器設置,把路由器的 DHCP 關掉(一般路由器都會有這個選項)

打開 Surge DHCP 選項#
在 Surge 左側 設備 裡,點開後最下面有 DHCP 伺服器 開關,點開後選擇下一步。


插網線的選擇 Ethernet ,點擊下一步。

Surge 會檢測當前網路環境是否有 DHCP 設置,如果上面你正確關閉了 路由器 DHCP 這裡應該能直接生成配置

選擇 Surge 默認的設置點擊完成即可,如果你發現這裡路由地址為空(我一開始在這裡卡了很久,後面發現選錯了網路設備,選成了 Ethernet Adapter (en6)),你就要檢查一下哪裡步驟出錯了


啟動完 DHCP 伺服器之後可以看到設備列表沒有任何設備,這時需要重啟一下路由器或者讓你想使用的設備重新連接一下 wifi,就可以在新增設備中看到

添加設備成員#
想要科學上網的設備可以右鍵選擇設備名,然後選擇 使用 Surge 作為網關,然後設備重新連接 wifi 或者關閉路由器 wifi 再打開即可。
沒連接上會顯示等待連接,這裡建議把設置固定 IP 地址也選上,這時官網推薦的做法,方便以後設備管理和連接。


蘋果手機和平板,由於注重隱私的原因會默認在連接 Wifi 的時候選上使用私有無線局域網地址進行連接(使用私有地址有助於減少不同無線局域網對 iPhone 的跟蹤),這裡需要把這個選項關掉重新連接 wifi 才能讓 Surge 識別出你的設備。
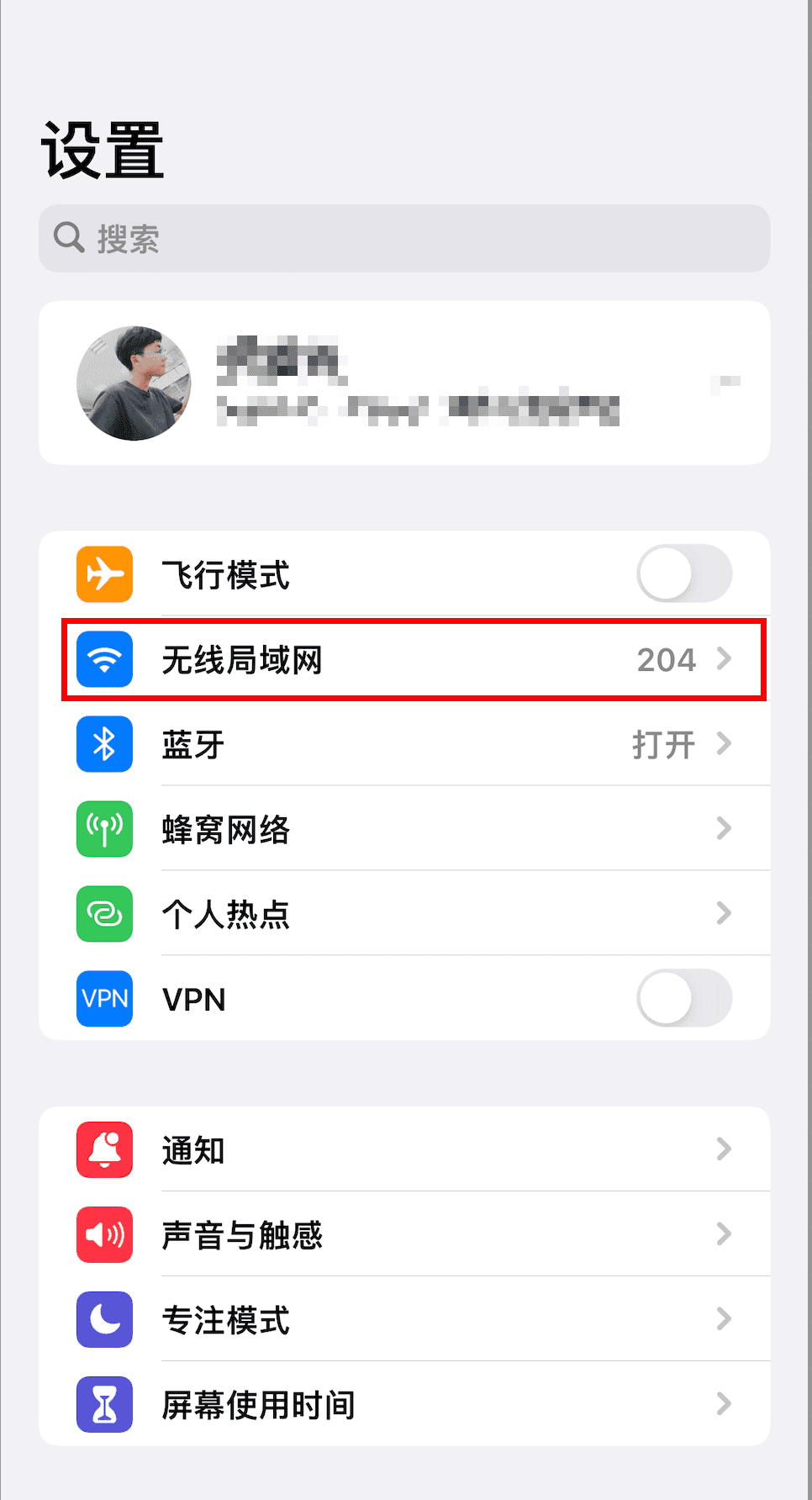
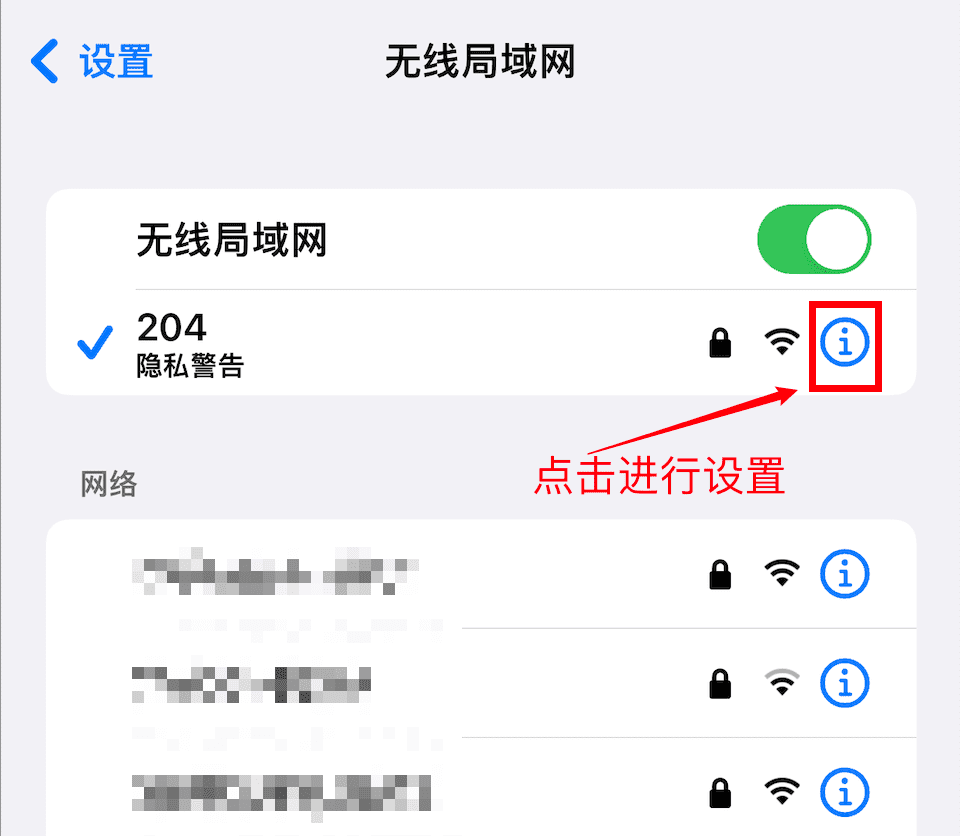
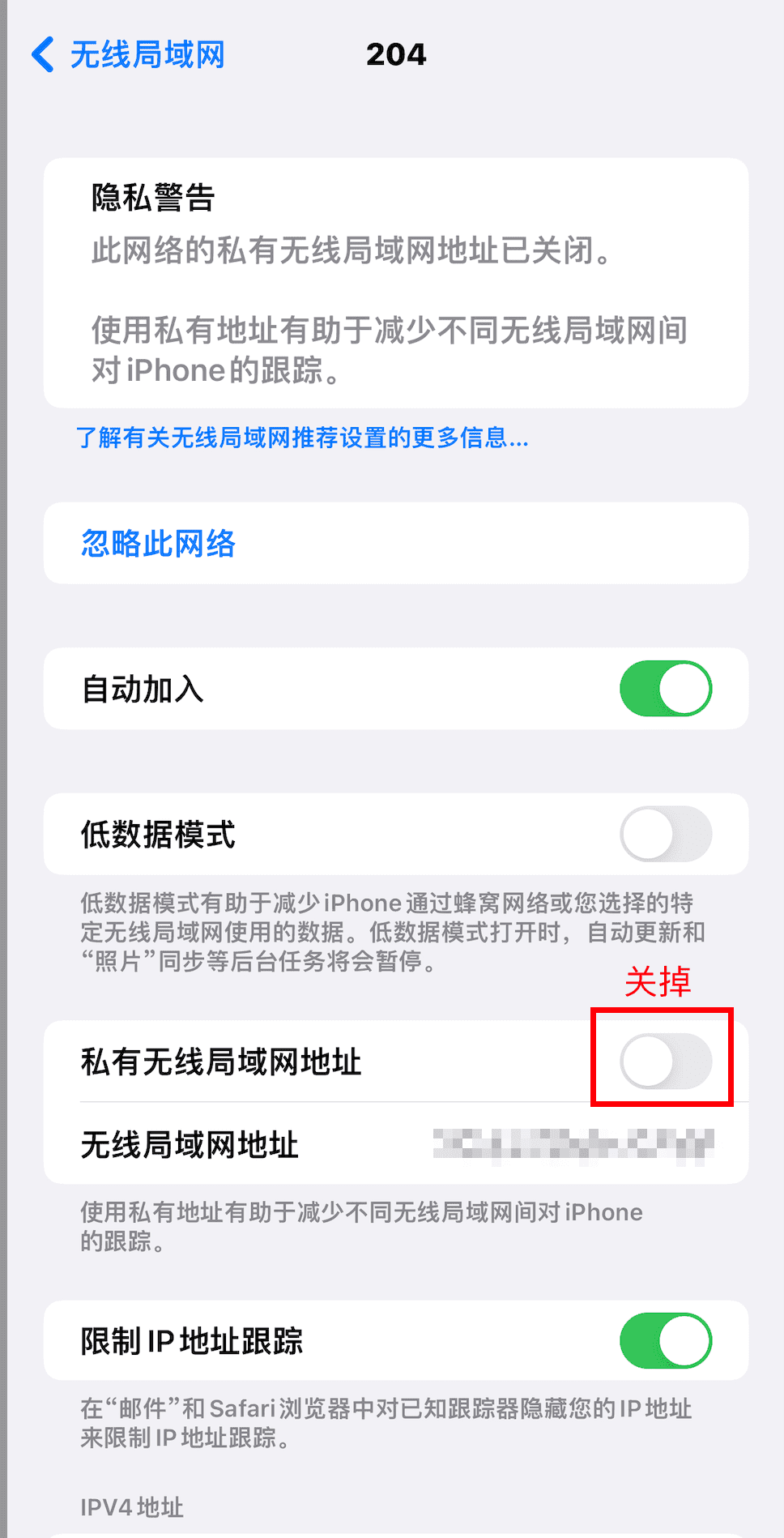
如果不清楚 IP 地址具體對應哪台設備,可以到路由器管理後台查看或者根據此 IP 的製造商進行推斷。
最後推薦將設備連接 Wifi 的 IPV4 地址改為手動,因為你如果啟用了自動 DHCP 的話,有可能下次連接這個 WIFI 時 IP 地址就會改變,如果連接失敗,可以按照以下的配置將 IPV4 地址改為手動即可。
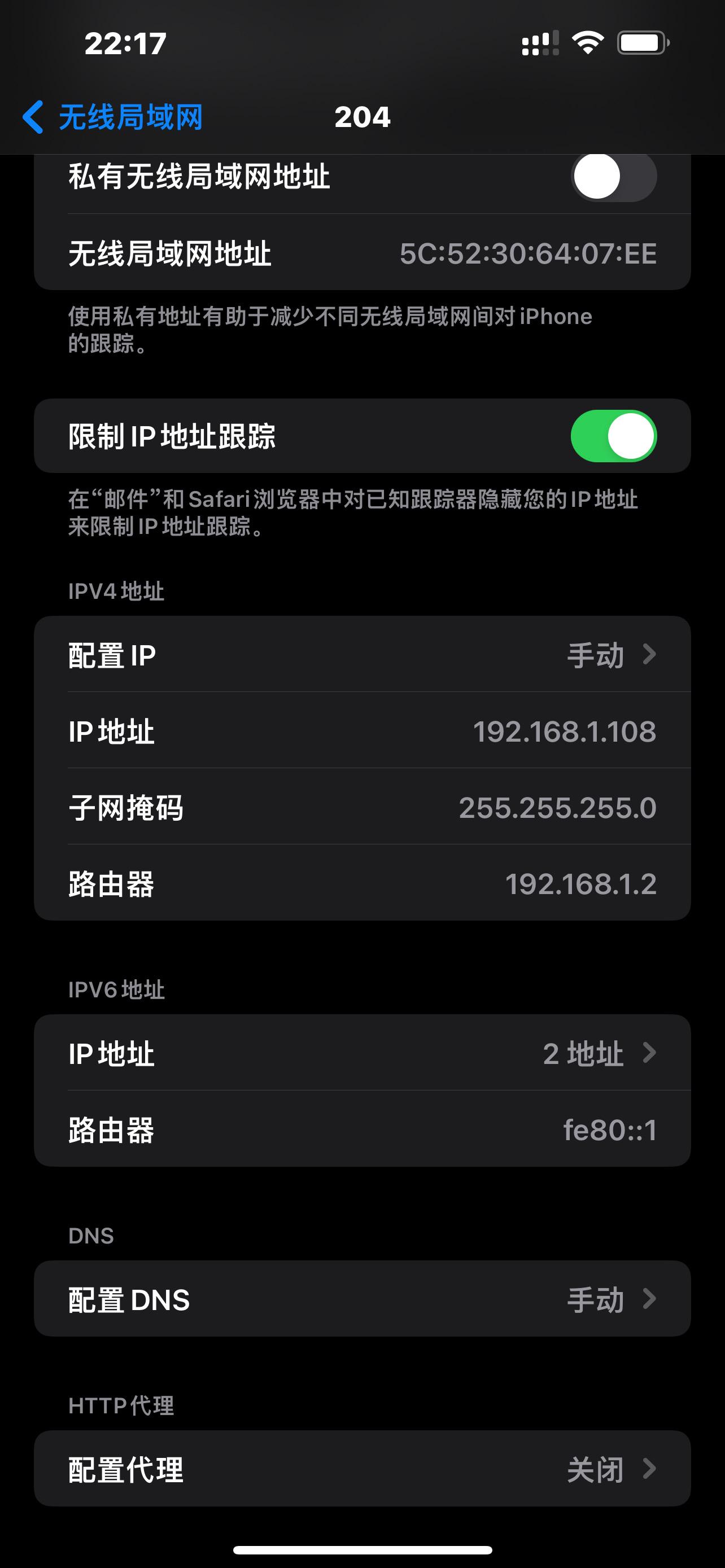
至此,家裡的想要一起科學上網的設備都可以通過 Mac 電腦這個網路樞紐一起愉快玩耍了!
特殊情況#
一開始使用的時候,我遇到過用 surge 作為網關的 Mac 可以打開網頁的 youtube 視頻並且能觀看,但是家裡其他設備通過 wifi 連接的缺不能訪問 google,檢查一下是可以打開 youtube App,但是只能看到視頻的縮略圖,進一步點擊打開視頻觀看,卻始終是 loading 狀態,無法觀看。奇怪的是可以打開 Netflix,正常看劇。
這種情況查找到解決的辦法是,在你需要訪問 YouTube 的設備上把連接的 wifi 的 DNS 配置修改一下,從自動改為手動,並添加一個 DNS 伺服器 192.0.2.2
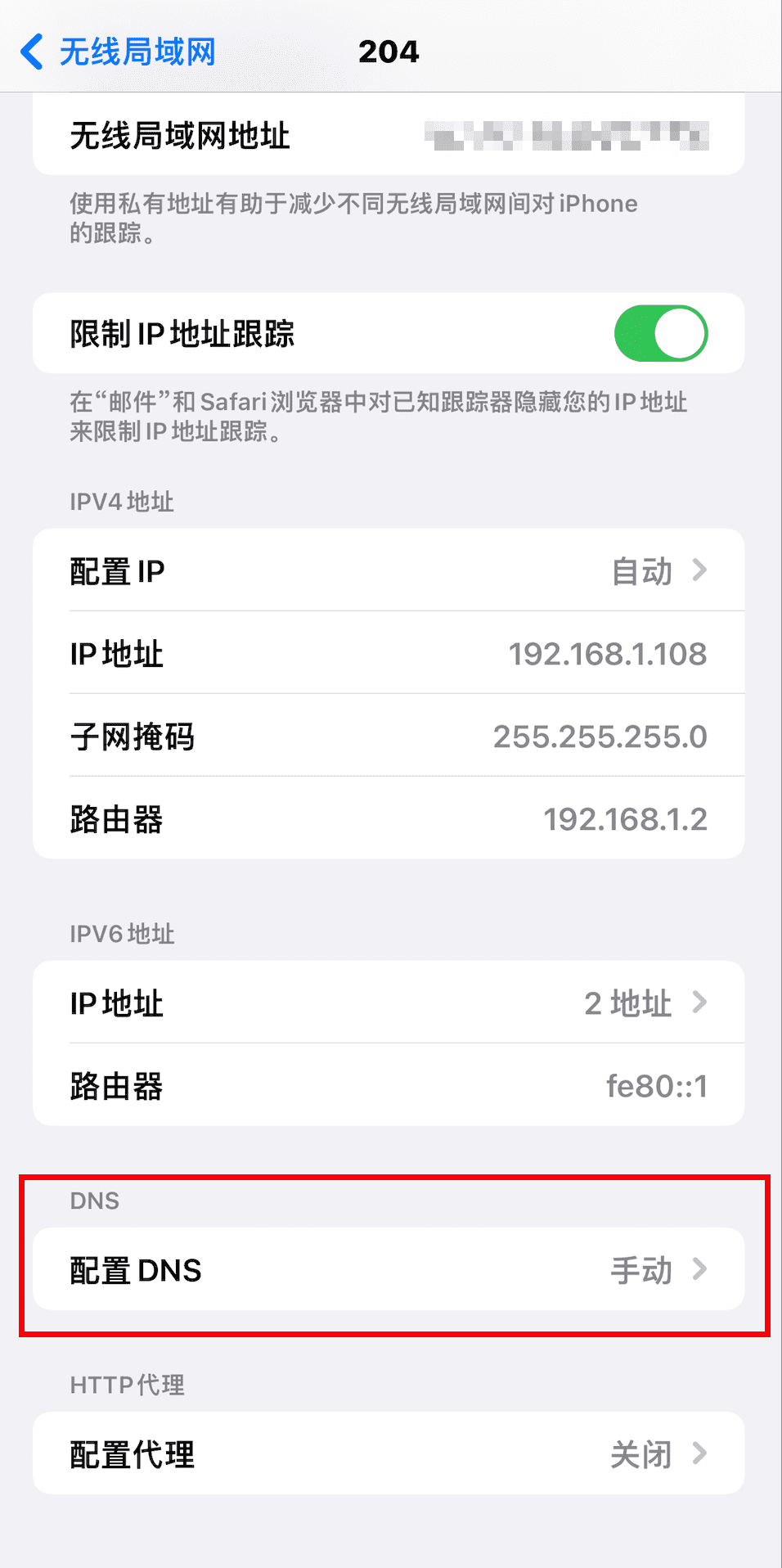
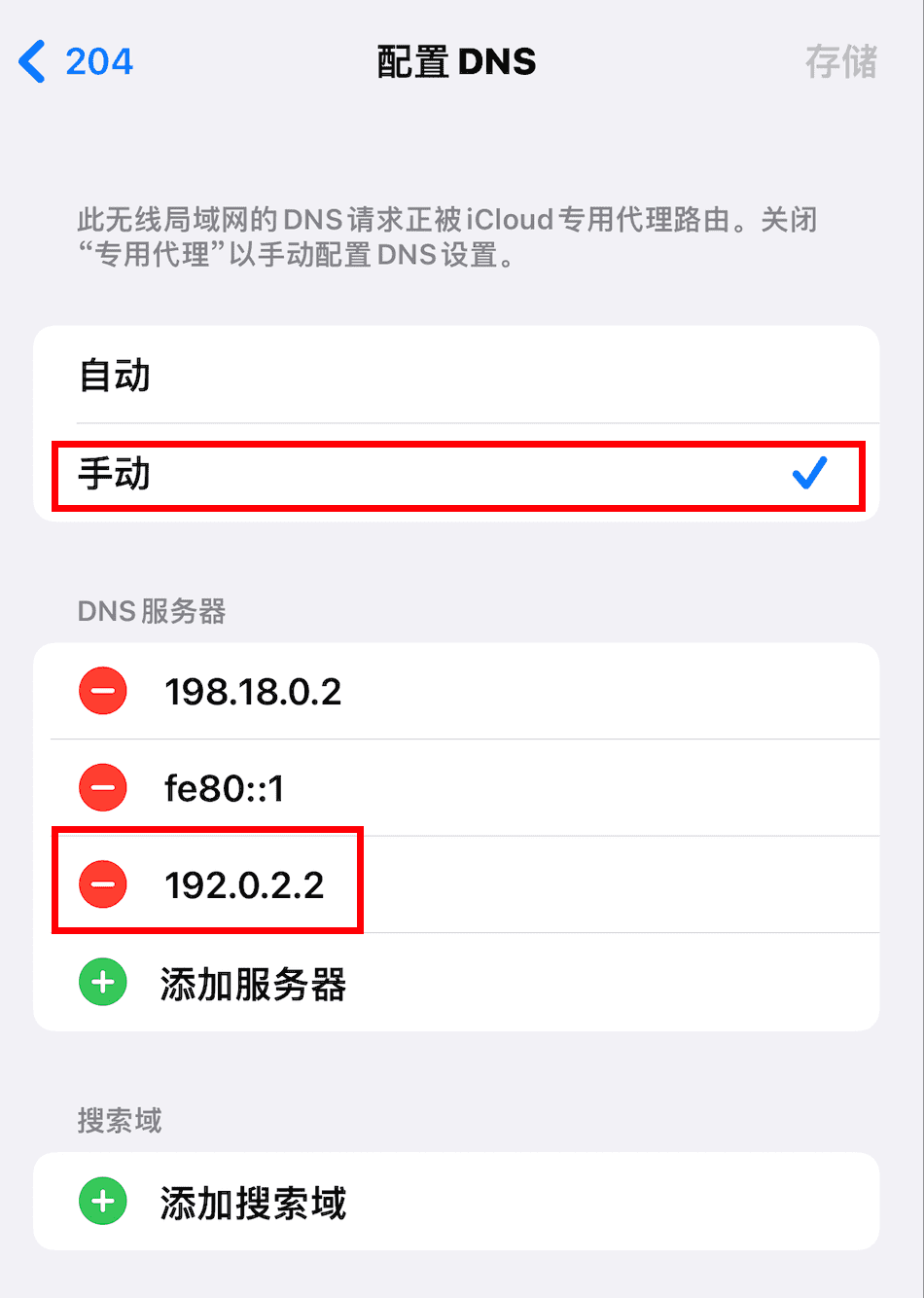

至於為什麼設置為這個 DNS 地址我也不是很清楚,只知道手冊上是這樣寫的🐶,這樣就把 YouTube 不能訪問的問題就解決了!
總結#
以後有其他設備想要愉快上網,都可以通過這台被 Surge 附魔的 Mac 電腦作為轉發代理,省下了加速器的年費,還比加速器好使,覆蓋範圍更廣,但需要的是這台 Mac 電腦要一直開著,不然家裡其他的設備都上不了網。
這篇文章只是簡單使用了 Surge 的簡單功能(規則訪問策略並沒有定制化),還可以對 Surge 進行很多定制化的改造,這些更深入的功能就等以後慢慢發掘吧,先去愉快地玩新到的 Switch 啦,有什麼好玩的遊戲,歡迎推薦!